If you’ve got a WordPress site, then you know WordPress SEO can get complicated. The Yoast plugin is a valuable tool in optimizing your site for search engines.
We discussed Yoast SEO at length in our WordPress SEO Checklist, but if you’re still new to this plugin, don’t worry. This guide explores the ins-and-outs of Yoast SEO: what it is, how it helps, and how you can use its Semrush integration to make your site’s content search engine friendly.
What Is the Yoast SEO Plugin and Why Should You Use It? Yoast SEO WordPress Plugin for Beginners Yoast SEO WordPress Plugin for Advanced Users Using the Semrush Keyword Magic Tool with Yoast SEO Final ThoughtsWhat Is the Yoast SEO Plugin and Why Should You Use It?
Once installed, the Yoast SEO plugin works a bit like a virtual assistant, offering techniques to help you optimize your website.
It makes your site more accessible to users and search engine crawlers by improving your content’s SEO and readability. Once integrated with Semrush, Yoast SEO becomes an even more powerful on-page SEO tool that can improve your site rankings and offers better control over how your pages appear.
We’ve split this guide into three parts:
Yoast SEO WordPress Plugin for Beginners Yoast SEO WordPress Plugin for Advanced Users Using the Semrush Keyword Magic Tool in Yoast SEOYoast SEO WordPress Plugin for Beginners
Yoast SEO is a great beginners tool, as it provides a step-by-step set-up. You’ll find it under the WordPress ‘Plugins’ tab.
After you’ve installed the plugin, open the configuration wizard. You’ll answer a few set-up questions to give Yoast the basics of your site. From here, you’re ready to start optimizing your content.
Imagine you’ve written a new blog post or article, and you’re ready to share. It’s time to check out the Yoast SEO meta box and side bar (these appear in different places on your post-creation page). Here’s you’ll find the features you’ll use while editing your post.
If you’re a first-time user, here are the features to pay attention to:
Focus Keyphrase Readability Analysis SEO Analysis Google Preview Facebook and Twitter Preview Schema Cornerstone ContentLet’s take a closer look.
Focus Keyphrase
If you’re trying to rank for keywords in Google, this indicator might be important for you.
Focus keyphrase is the first box that appears on the Yoast for WordPress sidebar. Here, Yoast asks you to input a word that you want to rank for in the search results.
Of course, this means that you start with some keyword research to discover the best keyphrase to use.
Once you’ve entered in your focus keyphrase, Yoast will give you direct feedback on how well the keyword is already implemented in your text:
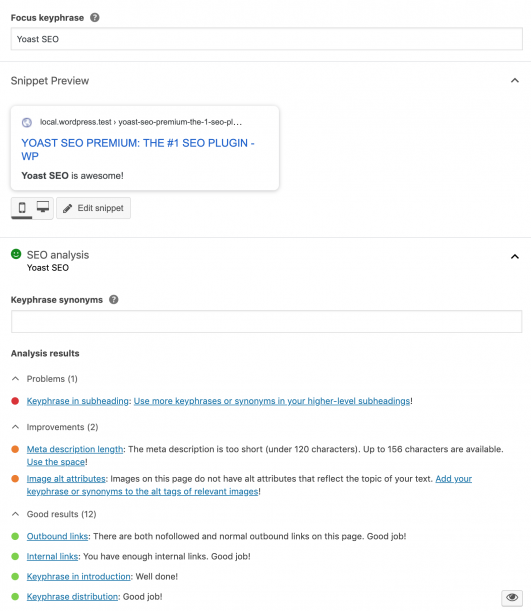
Follow the color-coded bullets to see what you’re doing well and what needs improving. When all the bullets are green, you’re good to go.
Readability Analysis
The readability analysis is under the focus keyphrase section. Here, Yoast analyzes your post to determine how easy it is to read.
The plugin checks your text for factors like individual sentences, transition words and paragraph structure to provide individual scores. These add up to an overall score.
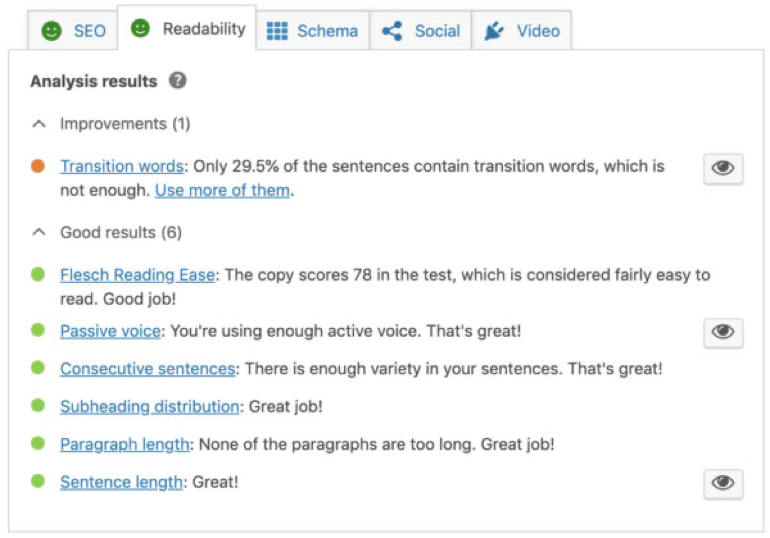
Readability is essential to good SEO, because poorly-structured or unclear text can lose readers. By following Yoast’s suggestions for improvement, you can optimize your page’s text and improve your content’s readability.
SEO Analysis
Next up is SEO analysis. While the readability analysis tells you how human-friendly a text is, the SEO analysis tab analyzes your text to tell you how search engine-friendly it is.
Use this tool to review the length of your metadata, how you’ve used your keyphrase, the links that you’ve used in your post and your snippet elements. You get scores on each of these elements, as well as an overall SEO analysis score.
Make good use of this feedback and keep an eye on your color-coded bullets to make sure you’re doing the best job possible.
Google Preview
This section shows you a preview of your website on the Google SERP.
Keep in mind that it’s not 100% guaranteed that the preview will look exactly like the SERP. While Google views your input as advice, it can still make changes to its SERPs.
However, providing well optimized content is a good signal for Google, as it hints that your website is trustworthy.
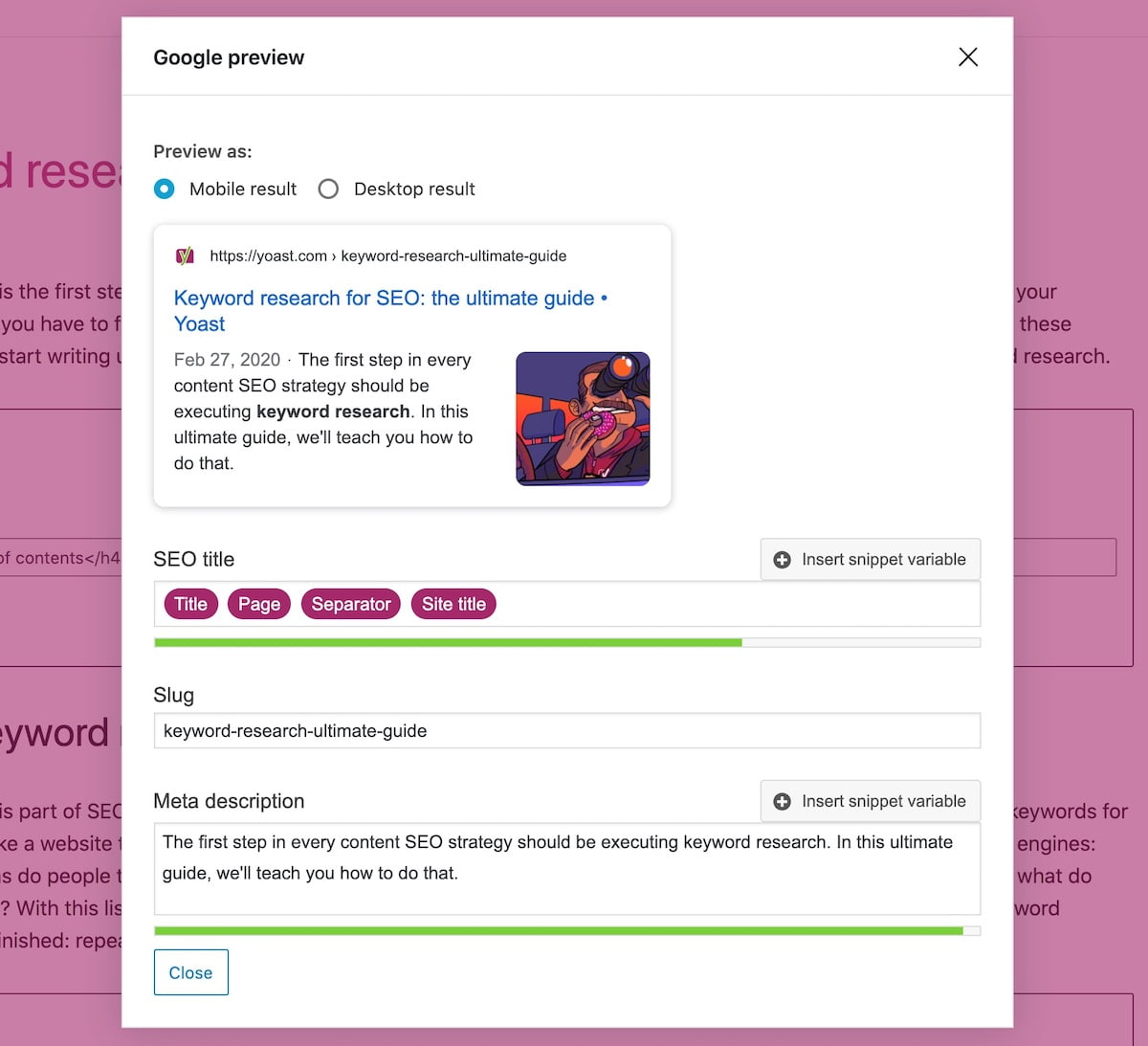 Credit: Wordpress
Credit: Wordpress Facebook and Twitter Preview
This section allows you to review how your post might appear once shared to Facebook or Twitter.
Don’t forget to customize important post elements like the header and description to increase its impact. Though social media posts themselves have little effect on SEO rankings, they can help increase how often your posts are shared, which can increase visitors to your website.
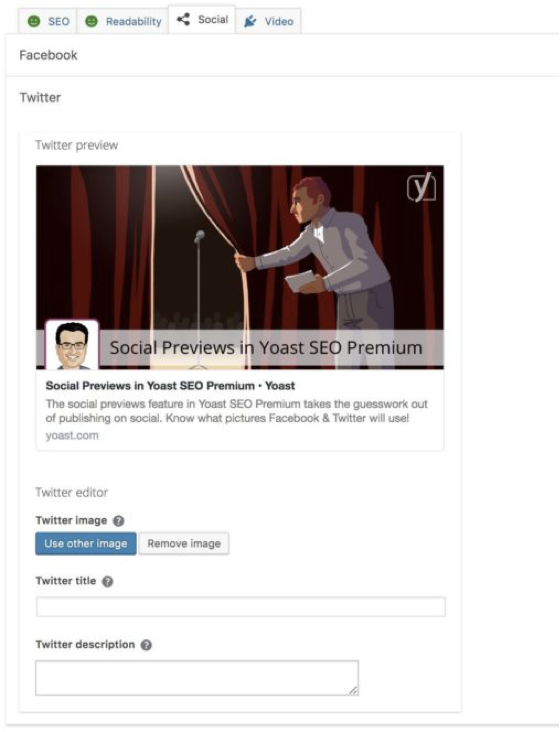 Credit: Wordpress
Credit: Wordpress Schema Tab
Schema data helps search engines understand the type of content it’s interacting with.
The Yoast default for a post is “article,” but you’ll be able to customize this setting in the Schema tab for your individual posts and pages. If your content is specific to another category, choose an option that is more accurate.
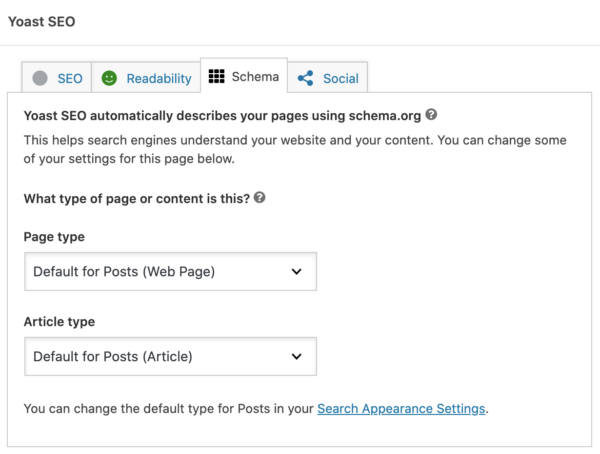 Credit: Wordpress
Credit: Wordpress Cornerstone content
This is the tab that allows you to mark your new post as cornerstone content.
Cornerstone content is the content that is essential to your site message. It often includes longer or more detailed articles that are at the heart of what you do. It’s up to you to mark cornerstone content your site – and you can do this in the meta box.

If you mark a post or page as cornerstone content, it makes it harder to achieve a good readability or SEO score, but this doesn’t mean you shouldn’t do it.
Yoast raises its standards for cornerstone content to make sure it’s even more optimized than your usual posts. This means that your most important posts will reach more people, so it’s worth the effort in the long run.
Yoast SEO WordPress Plugin for Advanced Users
If you’ve worked with Yoast SEO for a while, then you’ve likely moved on to more advanced optimizations.
In this section, we’ll focus on the general configuration of your site. Let’s start with the General tab, the Search Appearance tab and the Socials tab — all found in the left sidebar.
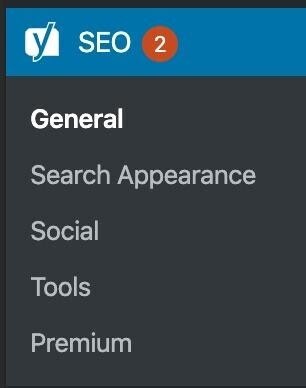
The General tab
The General tab has three subsections: Dashboard, Features and Webmaster Tools.
Dashboard
In the Dashboard section, Yoast indicates any potential problems or issues with your SEO and offers suggestions on how to resolve them. It’s also where you can find the configuration wizard if you wish to change your settings.
Features
The Features tab lets you control most of what your plugin does — like the name suggests, here is where you’ll select the Yoast SEO features you want to use.
For example, if you want Yoast to run an SEO analysis to see how your site will perform, but you don’t want to check your text’s readability, you can toggle these features independent of each other — on or off.
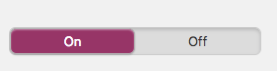
Some other features include:
XML sitemaps: These are lists of publicly available URLs that search engines can crawl. Yoast SEO will help you generate these automatically. Ryte integration: This checks site’s indexability on a weekly basis to spot any errors. Indexability errors hinder your website visibility, so this feature is a valuable ally in making sure search engines can always find your website. Security: This is handy for restricting the number of people who can make big changes to your site and its structure.Webmaster Tools
In the Webmaster Tools tab, you can link and verify your site with major search engines.
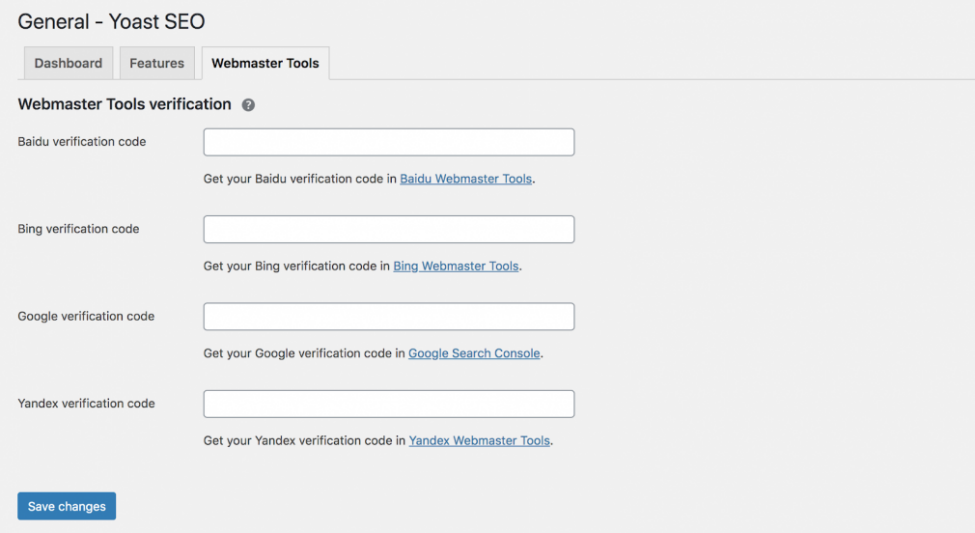
If you want to verify your website with Google, for example, select the ‘Google Search Console’ link, then copy and paste the code that Google gives you back into the tab.
Once this is verified, you’ll receive feedback on how you are performing on Google SERPs.
The Search Appearance tab
The Search Appearance tab is all about what your site looks like on the SERP. From the General tab of the Search Appearance section, you can customize how your title (the main heading in the SERP) appears — right down to details like your title separator.
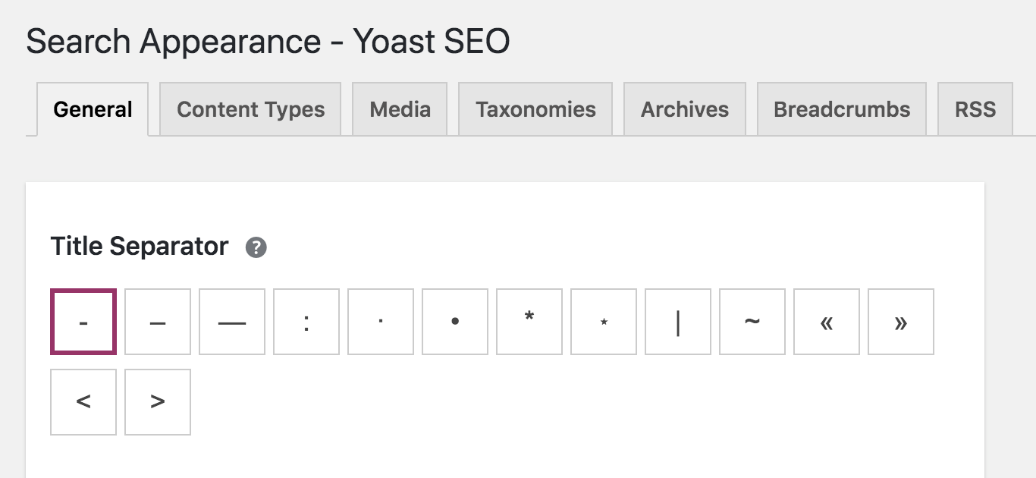 Credit: Wordpress
Credit: Wordpress You can also change the title and meta description of your Google snippet (using snippet variables to guide you).


But that’s just the beginning!
Let’s look at a few different tabs under this section and their uses.
The Google Knowledge Graph
In the Google Knowledge Graph section, you can control what will appear in your Google Knowledge Panel (if you have one).
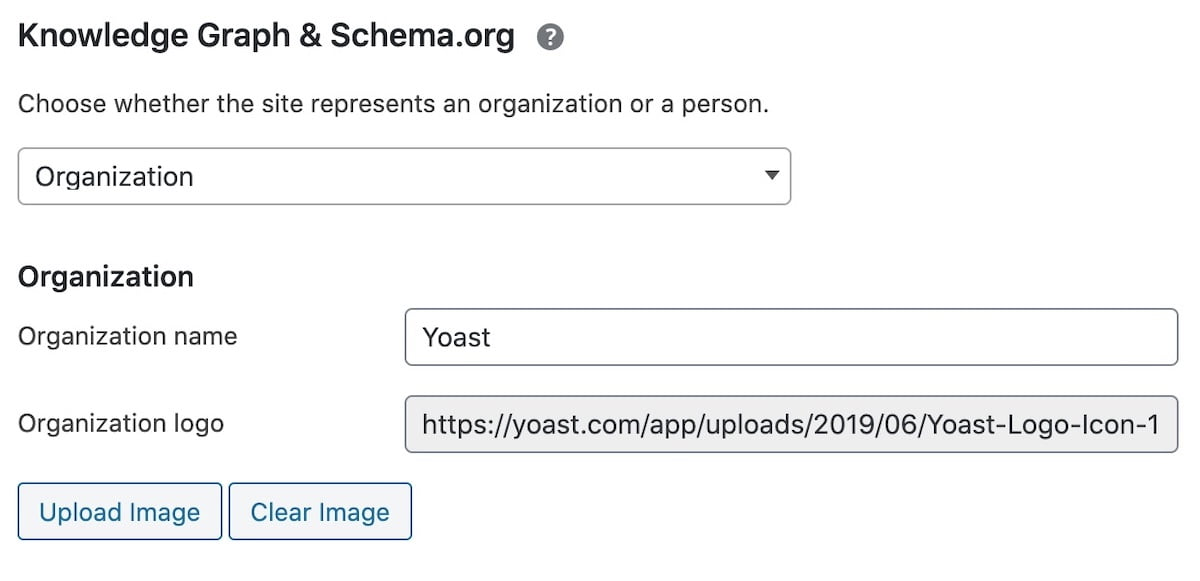 Credit: Wordpress
Credit: Wordpress Yoast SEO will organize your code to make sure this information is given to Google. This keeps your Panel up to date and gives your site fantastic, accurate exposure.
Content Types
With the Content Types tab, you can set templates for meta titles and descriptions for all different types of content, including:
Posts Pages Custom post types Taxonomies Custom taxonomies Archive pagesThis keeps your content uniform. Yoast provides snippet variables to guide you. If you like, you can also create your own custom content.
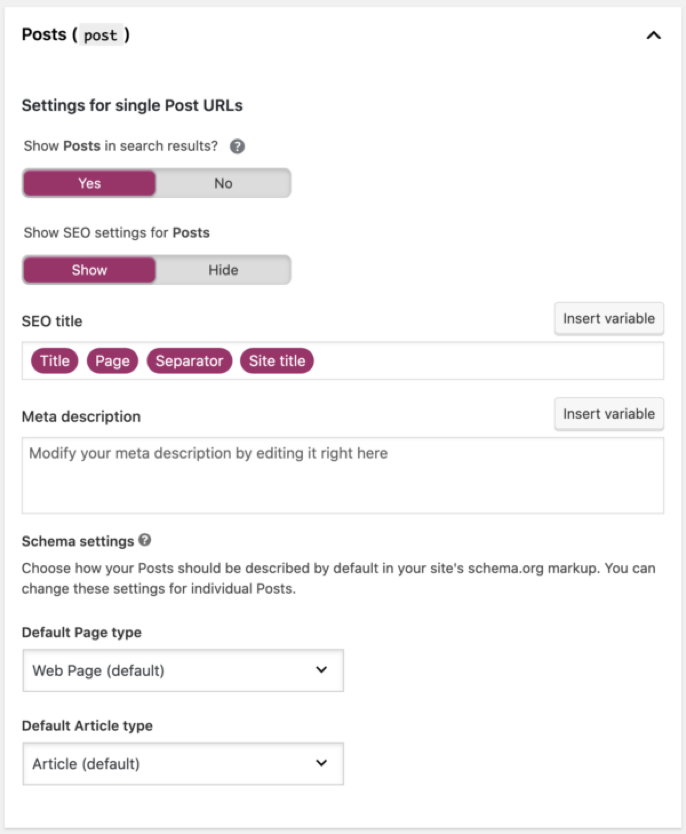 Credit: Yoast
Credit: Yoast The Content Types tab also lets you choose whether you want to display your post publication date in your snippet preview — and thus whether people can see how recently your posts were created.
If you update your site a lot, showing your publication date on the SERP informs the user of how up to date your content is. They might prefer your website over a competitor’s.
If you update the website less often, you might decide to hide the publication date as it adds no valuable information.
Taxonomies
The Taxonomies tab is where Yoast lets you control which categories and tags show up in search engine results.
We recommend selecting ‘no’ when asked ‘show Tags in search results?’ to prevent duplicate content from showing up.
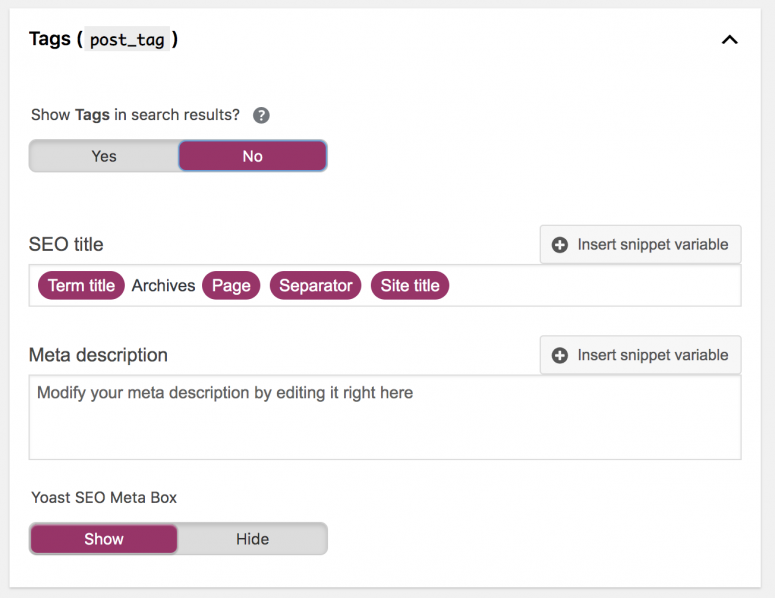
Breadcrumbs
Here, you can set up your site’s breadcrumbs. Breadcrumbs show up on almost every site page, plotting out the route a user took through a site. They’ll look something like this:
 Credit: Yoast
Credit: Yoast Breadcrumbs come in the form of clickable links, making it easy to navigate backwards from the current page.
They are also useful for Google because they indicate how your site is structured. They can even show up on the SERP:
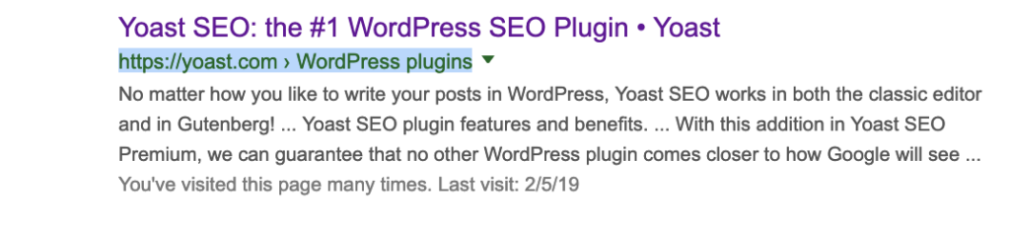
Once you know that your WordPress theme supports breadcrumbs, you just have to enable them in the Search Appearance section.
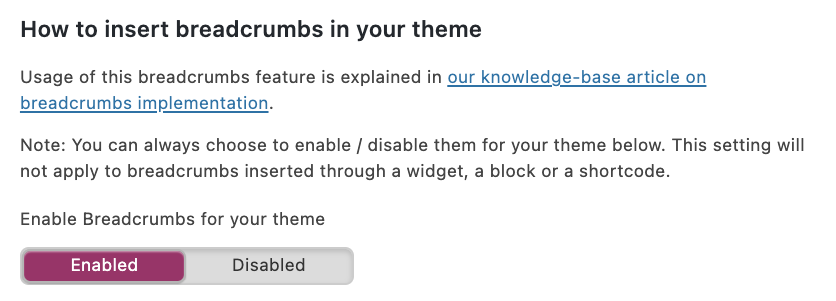 Credit: Yoast
Credit: Yoast You can choose how you want your breadcrumbs to appear and where you want them to lead. You can also decide which (if any) categories should show up in your breadcrumbs.
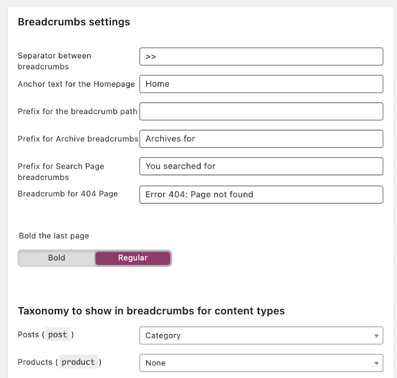
Yoast also lets you specify which categories, tags and formats go together.
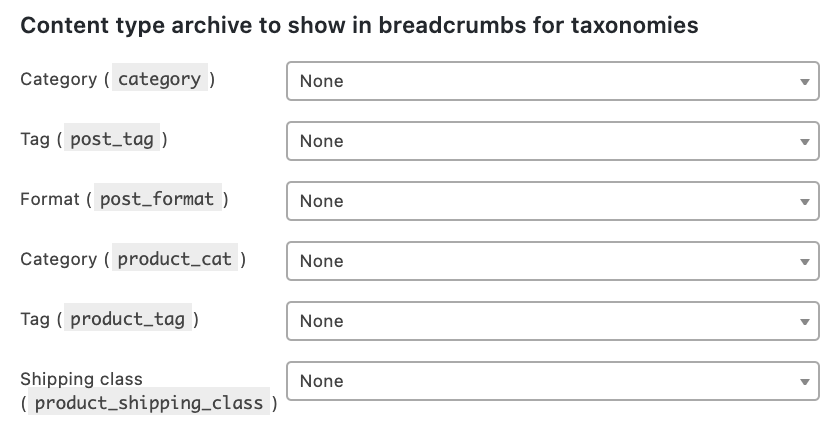 Credit: Yoast
Credit: Yoast This gives you loads of flexibility to include only the types that work best for your site.
The Socials Tab
This tab is where you can link your social networking profiles to your company site. This data is then used as metadata to fill in the Knowledge Graph.
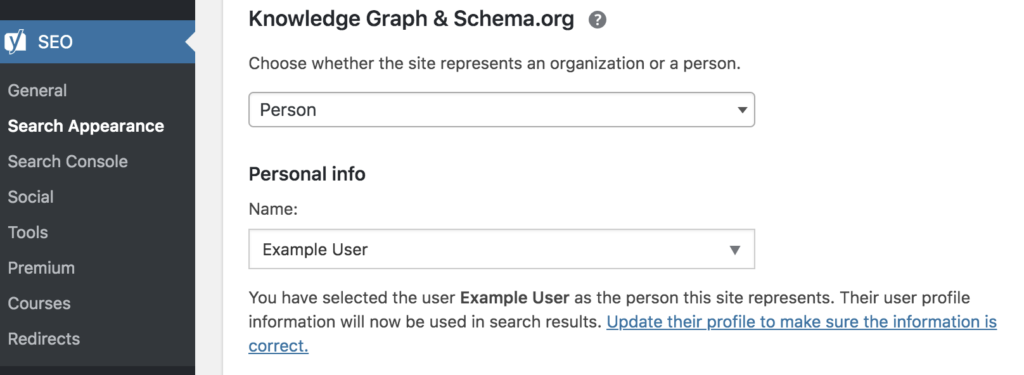 Credit: Yoast
Credit: Yoast There’s no guarantee that you’ll get a Knowledge Panel, but if you do it’s a win!
If you run a personal site and can’t find this section, don’t worry; for Personal users, you can find this in the user settings.
Using the Semrush Keyword Magic Tool with Yoast SEO
The Yoast SEO plugin can do a lot for you, but uisng an SEO plugin doesn’t mean that you should forgo a human review of your content. As we all know by now, high-quality content will be useful for both search engines and readers.
Even with an advanced SEO plugin, it’s still vital that you produce the best work possible. That’s why we partnered with Yoast SEO to help you optimize your website further with our Keyword Overview tool.
Use this tool to discover relevant keywords with high search volume you can include in your website’s copy.
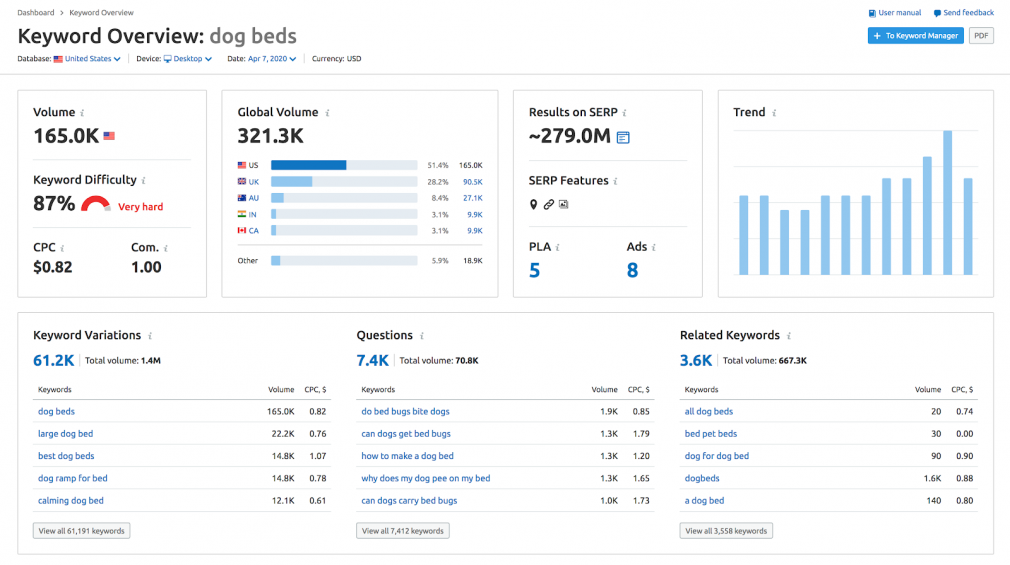
All you have to do to use this integrated feature is connect your Semrush account to your Yoast SEO. It works for both free and premium users. However, the free account only lets you make up to 10 requests in 24 hours.
Using the feature only takes five steps:
1. Enter your selected keyphrase into the focus keyphrase field in the sidebar and click the ‘Get related keyphrases’ button.
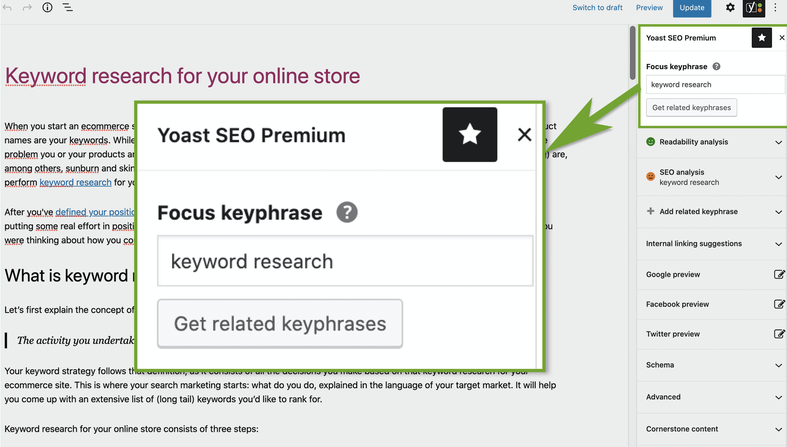
2. Log in to your Semrush account and specify the kind of related keyphrases you want to see — you can change both the country and the language of your search.
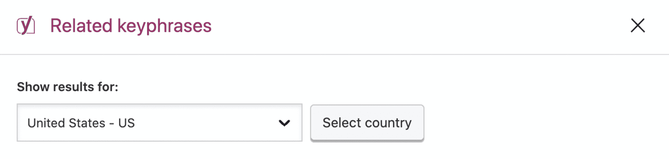
3. Retrieve your list of related keyphrases for your chosen geographic area and language, along with their search volume (the average number of times that keyword has been searched for in the last year) and trend (how the interest has changed over the last year).
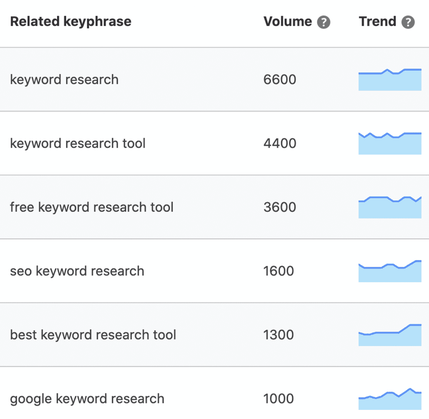
4. For Yoast SEO Premium users, there’s the option to click ‘Add as related keyphrase’ and have it immediately moved to your Premium sidebar under the ‘Related keyphrase’ header, so it’s ready to use.
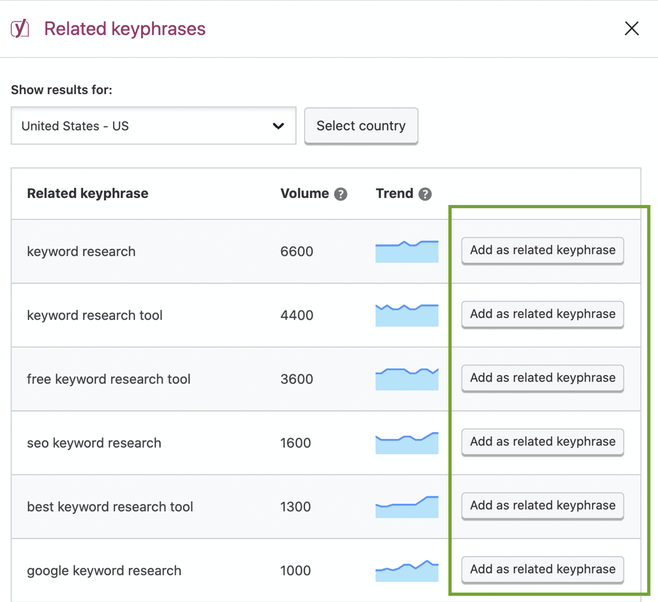

The final step for Premium users takes us back to the beginning of our post. Here you can optimize your content for your new keywords with the Yoast SEO plugin.
Final Thoughts
On its own, the Yoast SEO plugin is a powerful optimization tool for Wordpress sites of any size. When integrated with Semrush’s keyword tools, it’s easier than ever to optimize your posts, pages, and articles.
Whether you’re new to the world of Wordpress SEO or you’re a seasoned professional, the Yoast SEO plugin for WordPress is a no-brainer addition.
Innovative SEO services
SEO is a patience game; no secret there. We`ll work with you to develop a Search strategy focused on producing increased traffic rankings in as early as 3-months.
A proven Allinclusive. SEO services for measuring, executing, and optimizing for Search Engine success. We say what we do and do what we say.
Our company as Semrush Agency Partner has designed a search engine optimization service that is both ethical and result-driven. We use the latest tools, strategies, and trends to help you move up in the search engines for the right keywords to get noticed by the right audience.
Today, you can schedule a Discovery call with us about your company needs.
Source:





