Searching on Google is a relatively simple thing to do. Just enter the keywords and up come the results you want, right? — To an extent, that is correct.
But for anyone looking for something a bit more focused, particularly niche or a bit more technical that is related to a term or a particular URL, a regular keyword search just may not cut the mustard.
That’s where Google’s search operators and commands come in.
They will take your regular searches and make them more targeted, helping you to find the results you need quickly.
For the seasoned search professional, Google’s search operators and search commands are old hat. For the uninitiated, though, they can seem daunting or complex.
In this guide, we will go over the basics of search operators and search commands, helping you understand how to wield these powerful tools effectively and move on to advanced commands and operators — this guide will help you use Google to its full potential.
Here is what we will cover:
What Are Google Search Operators? What Are Google Search Commands or Advanced Search Operators? A Google Search Operator Cheat Sheet Google Search Operators for Content Marketing The Basic Search Operators for Content Marketing Research How to Use Boolean Operators and Google Search Commands for Link Building and PR Search Operators for Other Google Tools Full List of Google Search OperatorsWhat Are Google Search Operators?
To put it simply, Google search operators (GSO) are special characters that are added to a search term to allow you to get more granular results.
These generally fall into the following categories:
Punctuation based search operator.
Boolean search operator.
Advanced search operators.
Maybe you only want to search for an exact phrase, or you want to convert one unit of measurement into another. There are search operators for each of these and a whole range of other functions.
An example of a simple Google search operator is shown below:
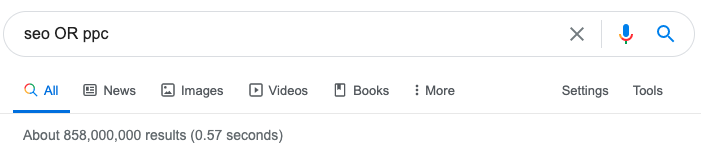
What Are Google Search Commands or Advanced Search Operators?
Advanced search operators, otherwise known as Google search commands, take this to the next level.
These are terms and commands that are added to a search query that can fundamentally change what you are searching for and may require additional parameters or a URL to be added to the query.
They are typically used to narrow down the results that a search will return, or to pull out specific information that a normal query would not.
For instance, you can limit a search to only looking in page titles, or to specific formats of documents.
Here is a simple Google search command example:
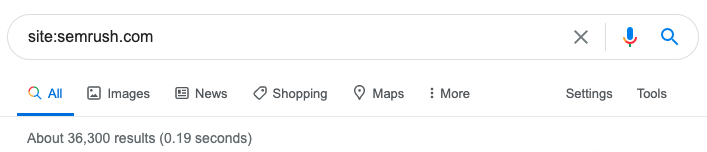
Google search commands can be combined with Google search operators to make results even more unique and advanced.
Here is an example of a Google search command working together with a Google search operator:
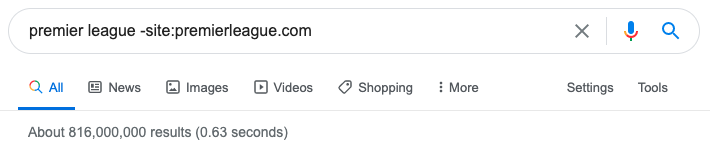
A Google Search Operator Cheat Sheet
There is a wide array of Google search engine operators and even unique options for different Google tools like Google Drive and Google Mail.
These can be used for an array of powerful tasks within all aspects of SEO, whether you are performing technical checks, performing research for content marketing pieces, or looking for link building opportunities.
Below, we have put together a Google search operator cheat sheet, designed to help you find the right operators for the right task. If you want a full list of Google search operators, jump to the table at the bottom.
Google Search Operators For Technical SEO
There are a number of Google search commands that work well either alone or combined to help you perform technical audits on a domain.
When used in conjunction with other forms of analysis, you will be able to dig even deeper into the problems a site may have using things as simple as different search syntax.
A few examples of how to use Google’s advanced search operators for technical SEO are as follows:
How to Check URL Indexation On a Domain Using Google Search
This is a simple use of one of the advanced search operators:
Site:domainname.comThis operator will allow you to quickly search for results from one single domain. It will show you the number of results available for that domain, which for large sites can be particularly useful.
For example:
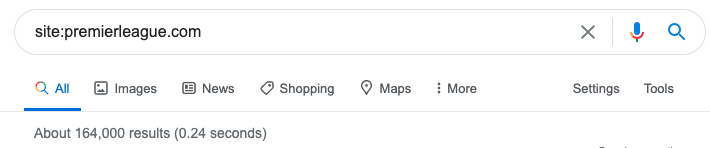
This shows there are 164,000 pages being indexed on the premier league’s website. It is particularly useful for spotting where there are indexation issues.
For instance, if your site has 5,000 pages, but Google is indexing 10,000, or vice versa, it will show there are problems that need fixing. You need to find out what exactly those problems are, but just having this top-line information can be a great starting point.
Are there problems with the indexation of search pages? What about https:// or subdomains?
That first search may be showing too much information or page to really highlight these issues, but it is great to use to show the potential size of the problem.
The next step is to drill down using more advanced search commands. You should check individual areas of the site, like a blog or category section.
This is as simple as performing the following query:
site:domainname.com/blog (or whatever prefix you want to check under for that domain)This operator will show you the number of indexed pages for that section of the site, and you will be able to quickly tell if there are too many.
It will also show you the URLs, and if a result that shouldn't be there shows up, you will be able to look into ways to resolve this issue.
For example:
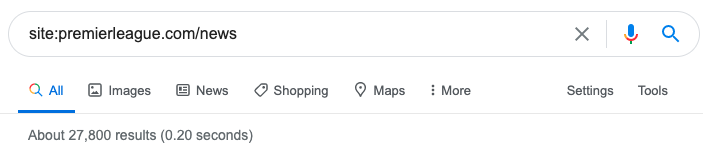
The Premier League website has 27,800 pages indexed just in its news section.
The next simple step is to check any subdomains attached to the domain, whether you know about their existence or not.
Simply use the search operator combination of:
site:*.domainname.com -wwwWildcards
This operator uses the same site search we mentioned before but adds a * as a wildcard prefix to your domain name then removes any results containing www with the ‘-’ exclusion operator.
For example:
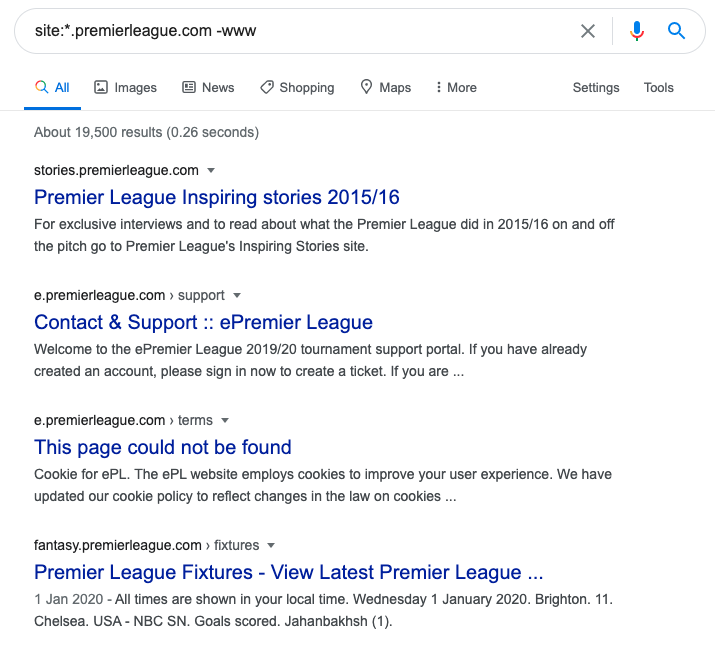
The Premier League has 19,500 pages sitting on subdomains that are being indexed.
This includes fantasy.premierleague, stories.premierleague, and e.premierleague.
How to Remove Subdomains From Your Google Searches
If you are looking to do the opposite and completely remove the subdomains from your searches, then you will need to add another Google search operator into the mix.
This will require you to know the name of the subdomains, but it is particularly useful for removing dev or staging sites from your searches.
Site:domainname.com -inurl:subdomainkeywordThis search command will search the domain but use the ‘-’ exclusion operator combined with the ‘inurl:’ operator to remove any URLs that mention a particular keyword.
Suggestions could be things like ‘dev’ or ‘staging’, but you can use it to remove any areas you don’t want to look at, like a certain category or subdomain.
For example:
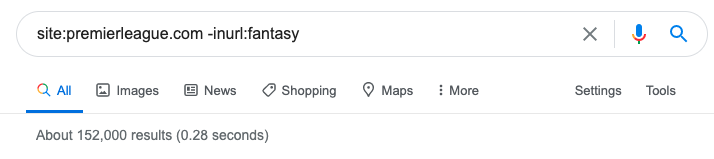
Without the fantasy.premierleague subdomain, the number of indexed pages for the Premier League’s site has drastically dropped.
Find Non-Secure Pages on Your Domain
While HTTPS should be the standard these days, some pages may have slipped through the cracks, or you may be unsure as to whether the transition to HTTPS from your old HTTP domain has been a success.
Site:domainname.com -inurl:httpsThis uses the site search as previously, but then adds the ‘-’ exclusionary operator and the ‘inurl:’ operator to remove all results with the mention of HTTPS in their URL.
For example:
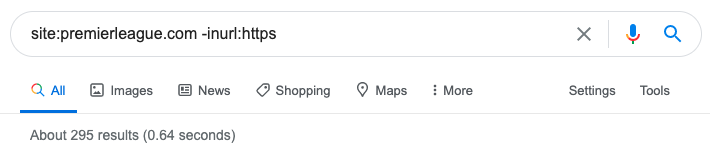
The Premier League has 295 pages that don’t have https and are being indexed.
It is a small number, but one that should be looked at.
Check the Most Recent Cache of Your Domain or URL
Using the ‘cache’ search operator will allow you to check the most recent cache that Google has of a particular domain or URL.
This can be used to make sure Google is indexing your site and to double-check whether any updates you have made to your site have been cached yet.
cache:domainname.comIt will return a whole different display view displaying the most recent cache and stating when it was from.
Google Search Operators for Content Marketing
Google search is often the first port of call for content marketers looking to perform research.
Whether it is to find inspiration for content, look at what competitors are doing, or to check your own domain, there are a number of search operators that can take your content marketing research to the next level.
Many content marketers may not know these basic search operators, but just a few simple additions could help them discover issues or opportunities that could be quick to fix or create.
The Basic Search Operators for Content Marketing Research
We will start with a few of the basic search operators and how they can be used simply when performing research for content pieces or campaigns.
Google is often the first port of call for content research, but simple keyword searches will often throw up too many results that are too wide of the mark, so here are a few you will want to keep in mind for some basic content research:
Focus Your Search by Forcing Exact Match Results With the Quote Operator: “ ”
Keyword 1 "phrase 1"This is one of the most basic search operators available and can be used to force Google to only show searches where the phrase matches exactly. i.e., the words within the quotation marks must appear in the order or state they are in in the query.
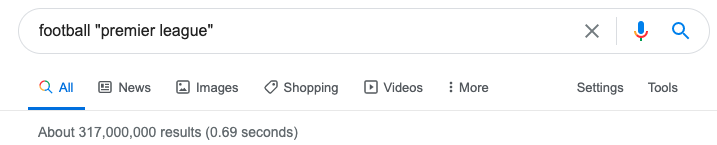
Override Google’s Standard AND Searches and Force the Boolean Operator OR
Keyword 1 OR keyword 2This will show results that include one or the other of the searches, whereas a normal search will focus on results that include both.
This works best when the two keywords don’t appear together that often.
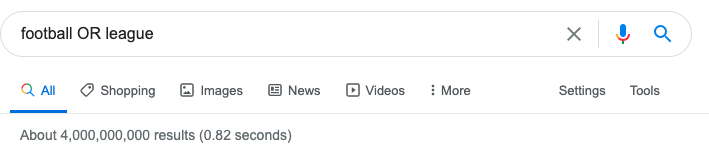
Use Parentheses to Group Terms You Want to Prioritize or Search Against Another Term
(keyword 1 OR keyword 2) keyword 3This maximizes the use of the Google boolean search operator OR and will show you articles that relate to keyword 1 AND keyword 3 OR keyword 2 and keyword 3.
A normal search query of all 3 keywords can be quite restrictive as Google will greatly prioritize results that feature all three keywords.
Adding in the OR and the parentheses can open up wider searches and give you better results.
For example:
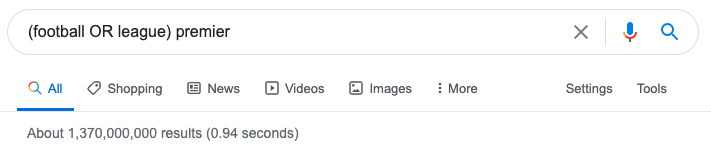
This will return results for both the Football League and Football League.
Use the Negative Sign to Exclude One Specific Keyword or a Number of Them
Keyword 1 -keyword 2Or, exclude a number of keywords:
Keyword 1 -keyword 2 -keyword 3 -keyword 4This will exclude other terms you don’t want to see.
For instance, if you are looking for a term that also has an association with a brand or sports team, you could remove searches that are related to those by completely excluding the words.
You can also use this to remove exact match phrases using the quotation marks you learned earlier.
For example:
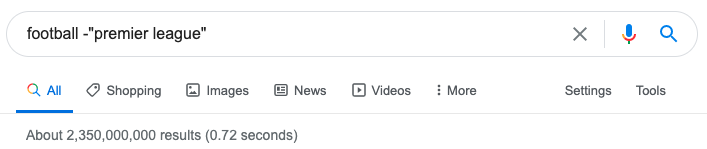
This returns all results linked to football, but not the Premier League.
Use Wildcard Functions When There Is Uncertainty in Broader Terms
"Keyword 1 * Keyword 2"Say your two keywords are frequently mentioned together, but it could be with or, and, &, or something else between them.
Forcing an exact match would only show the results of the one you chose to search. Using the * function allows you to find all of the options you want but keep the keywords in the order and phrase you wanted.
For example:
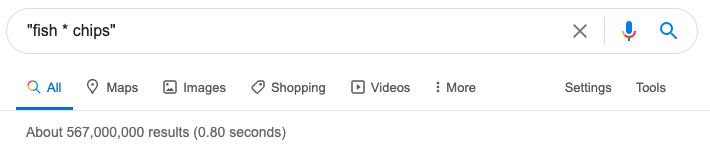
Find Terms That Are Frequently Used Near Each Other In Sentences
Keyword 1 AROUND(X) keyword 2If the keywords you are looking for don’t sit naturally together but you want to find content that is related to them, then there is a good chance they will still be mentioned within a number of words of each other.
Using the AROUND(X) Google search operator allows you to specify how fuzzy you want your search to be. Changing the X to a number will return results where the two keywords are mentioned within that number of words of each other.
For instance, if the function is AROUND(4) then the results that are shown are ones where keyword 1 and keyword 2 are mentioned within 4 words of each other in the copy.
For example:
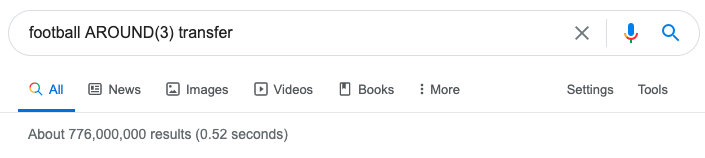
This finds all of the pages where ‘football’ and ‘transfer’ are mentioned within 3 words of each other.
You can combine this with the quotation exact match function to find longer phrases that are mentioned near each other too.
Use Site Search to Find Content From Specific TLDs, Such as Universities or Government Sites
Keyword 1 site:.govThis will return mentions of a keyword from a .gov domain. You could do this for .ac or .edu or even region-specific TLDs.
It will give you some insight into how these sites are talking about particular subjects, which would be useful for both content writing, campaigns, and potential linking opportunities.
For example:
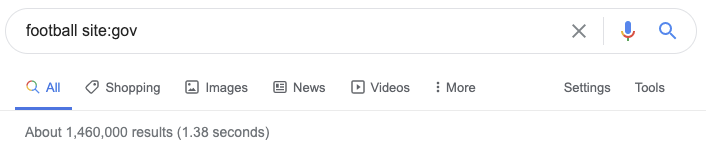
This would return all mentions of football on .gov domains.
For Pure Content Research, Exclusively Search the Body Text
Intext: keyword 1Or, to find results where all of the keywords are mentioned, but they aren’t an exact match:
allintext: keyword 1 keyword 2 keyword 3This search syntax will return results that are purely in the body text of a web page. This option excludes page titles and is good for finding mentions within bodies of copy.
The second ‘allintext:’ function will only show you results where all of the keywords are mentioned.
Being able to use that, but not limiting yourself to exact match phrases using quotation marks, can be incredibly useful.
For example:
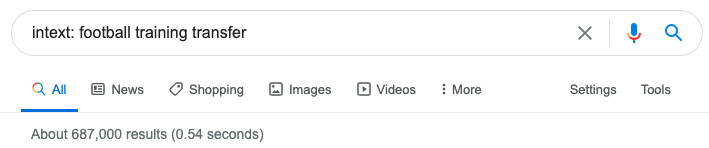
This will only return results where football, training, and transfer are all mentioned within the body of text.
How to Find Duplicate Content or Plagiarized Content with Google Search Operators
We all know that duplicate content is bad for a domain, but that doesn’t stop it from occurring.
Whether it is down to the need for quickly populating a new site with content, or third-party brand supplied descriptions on eCommerce sites, there are often reasons for duplicate content popping up.
If you want to double-check that a particular sentence or block of text is duplicated elsewhere on your domain then use the following operator:
Site:domainname.com "the content you are checking for duplicates"This uses the site search operator to only return results for that domain, then the “” will only return results matching the exact text within them.
It could even be that your own content has been duplicated elsewhere without your knowledge, or because of similar reasons to the above, like third party brand guidelines.
To check for duplicates on other domains, you can simply exclude your own domain from the search results:
-Site:domainname.com "the content you are checking for duplicates"This is the same search but with the ‘-’ exclusionary search operator added to your own domain, which will stop it appearing alongside other results for the content you have searched for.
For example:
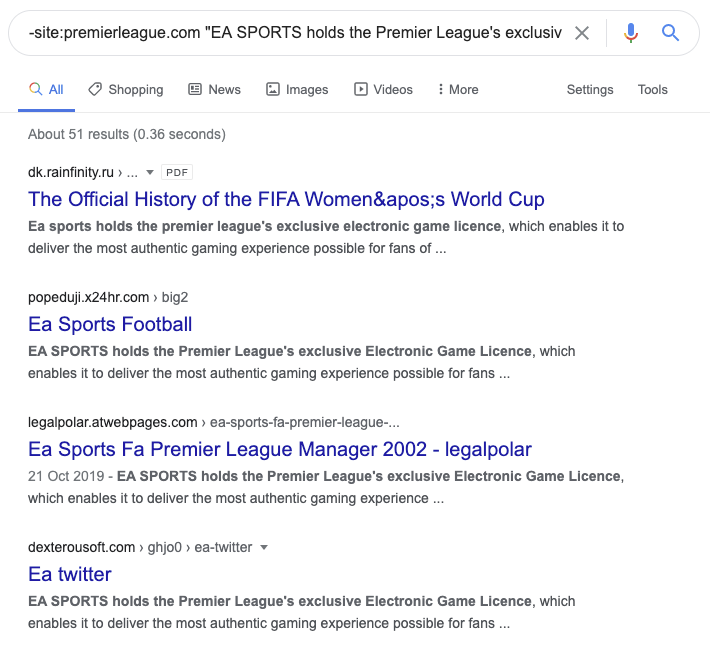
This shows that a particular piece of content from the Premier League’s website has been duplicated elsewhere. In this instance, it is likely just a scrape, but in many cases, it could be that something has been deliberately plagiarised or just copy and pasted.
How to Find Files Uploaded to a Domain
Whether you are looking for files you completely forgot you uploaded to your own domain, or doing research into how many random PDF files a client has decided to upload over the years, being able to track down files without knowing how many there are, or their name, is incredibly useful.
Maybe you have finally decided to take the step of converting all that old PDF content into proper onsite content, or you are after a presentation you gave back in 2014 that you don’t seem to have on your computer anymore.
Start simple with a site search for one particular file type.
For instance, a PDF:
Site:domainname.com filetype:pdfThis will return the results of all PDFs on the domain. You can do this for most other file types, like word documents, PowerPoint presentations, text files, spreadsheets, etc.
It works with images too, but it won’t let you search for files like PHP, ASP or HTML.
For example:
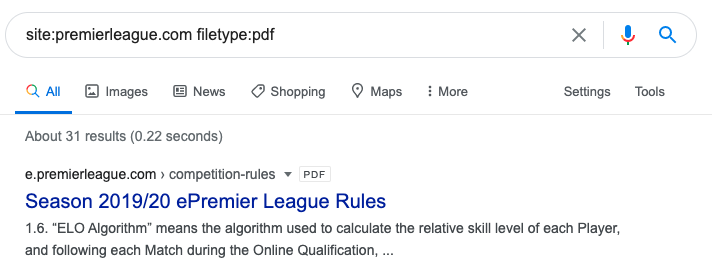
This shows that there are 31 PDF documents on the Premier League website.
If you want to find a selection of files on one domain, then you can combine a number of different queries into one.
Site:domainname.com (filetype:pdf OR filetype:xls OR filetype:jpg)The above query will return all files for that domain that are PDF, Excel spreadsheets, or jpegs.
The () are used to group the boolean functions, so they are all performed on the same search.
The Google boolean OR function tells the search you want to find all of those file types.
For example:
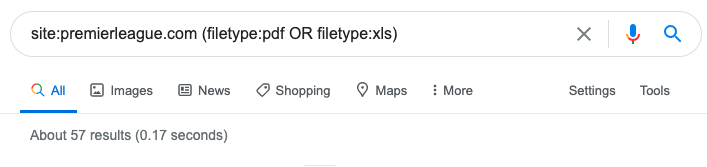
This shows that there are 57 different files that are either PDF or Excel spreadsheets.
You could also use the ext: search operator to find the file type as follows:
Site:domainname.com ext:pdfHow to Find Internal Linking Opportunities Using Google Search Operators
Internal links are a key fundamental of a successful SEO strategy, as well as being extremely useful for a user looking for more information.
So how can you find these opportunities through Google searches? It is as simple as looking for the topic of a page you want to link to in content you have already written.
Say you have written an excellent new post or you want to link back to a new category from a number of existing blog posts.
To find relevant internal linking opportunities you want to search your site for mentions of the keyword or anchor text you want to use, but exclude the page that you want to link back to.
Site:domainname.com -site:urlofpost intext:"keyword you’re after"Let's break this down: you are searching on your own domain, excluding the URL of the post you want to link to and searching within the text of the rest of the site for the keyword you want to use as anchor text for your new post or category.
For example:
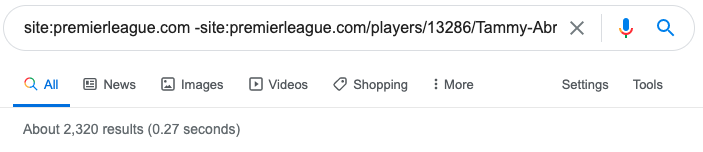
This site search looks at the whole Premier League domain, apart from the player profile for Tammy Abraham.
It then searches for his name; this is a fast way to find all of the mentions for him on the site, and check whether there are any that don’t like back to his player profile.
How to Check the Frequency of Your Competitor’s Content Schedule
Searching by your competitor’s blog URL, assuming they store their content under a blog subfolder or subdomain, will show you the overall number of posts on their site.
This alone can be useful as it lets you see the scale of what you are up against.
For example:
site:domainname.com/blog This will return all posts that sit below the blog subfolder. This will only work if the domain’s blog posts sit below /blog/… so keep that in mind. It may be worth excluding subdomains depending on what they are used for. This will give you a simple view of the number of blog posts and the number of indexed pages on the blog.For example:
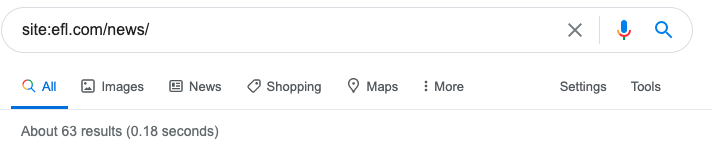
This shows that the EFL (English Football League) site has 9,300 indexed pages under its news section.
To check how often they are posting, you will want to check this URL using date ranges. Historically there was a daterange: search operator, but unfortunately, Google retired it. It can work for some things but is temperamental and shouldn’t be relied upon.
Instead, you want to use the search tools that Google has available. It will allow you to select a series of date ranges, such as ‘past month’, ‘past year’, or a custom range.
For example:
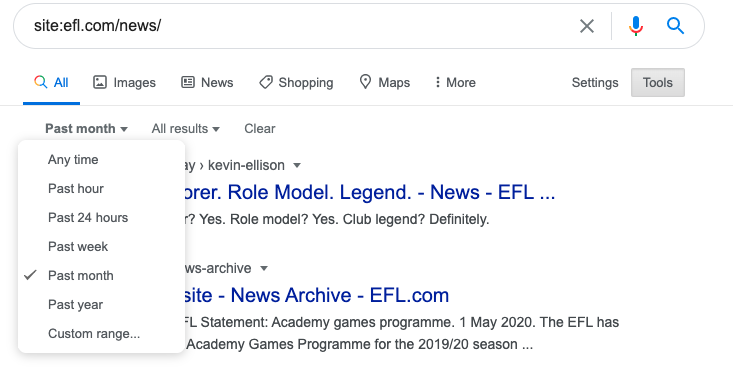
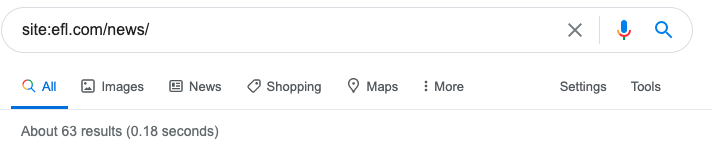
This shows that the EFL has posted 63 news articles within the last month.
How to Check the Topics a Competitor is Writing About
Next, you want to check how often your competitors are blogging about key subjects.
This can help you understand why they are ranking for particular terms, or why they are seen as an authority in a space. It can also highlight your own content gaps or strengths.
This will look something like this:
site:domainname.com/blog keyword or topicFor a specific phrase, you want to add “ ” but for general subjects, you should be ok without.
To see how frequently they have talked about a subject between a date range, just combine the above with the previous suggestion, using the Google tool available in the SERPs.
For example:
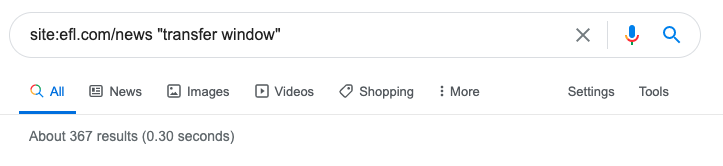
This shows that the EFL site has written about the transfer window 367 times. You can then set the date range if you wish.
How to Find the Number of Pages Related to a Keyword on Your Domain
This is similar to checking how often your competitors are blogging about a particular subject. Instead of limiting yourself to the blog section of your site, you can check the whole domain.
Do this using the following:
Site:domainname.com keywordOr, if you want to only search for a specific phrase:
site: domainname.com "keywords"This can help you identify how many pages you may have competing for the same keywords, but also can be used to check how well your domain is viewed as an expert on a particular subject.
If you then compare this to a competitor’s domain, you can spot content gaps and opportunities quickly.
How to Use the ‘intitle: Google Search Operator to Check Page Titles
First up, you need to get to grips with the ‘intitle:’ search operator.
Intitle: keyword 1This will search page titles for the keyword you have used. You can use other functions, like OR or the exact match quotation marks we have talked about earlier in the document.
For example:
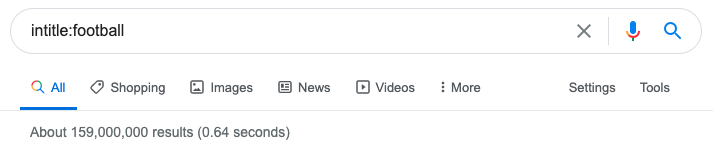
This is every result that uses ‘football’ in the title, which is pretty wide. Diving deeper into this with additional keywords or operators would be recommended.
For content research, you may want to look for lists relating to a keyword to show how many listicles have been done, for instance. This is a quick and easy way to check whether your article idea has already been done to death.
For instance:
Intitle: "The best x" keyword 1If you change the x to a number, it will return results where the keyword is mentioned alongside lists of that number.
Other options would include ‘top’, ‘the biggest’, ‘the worst’ and other phrases often used in listicles.
For example:
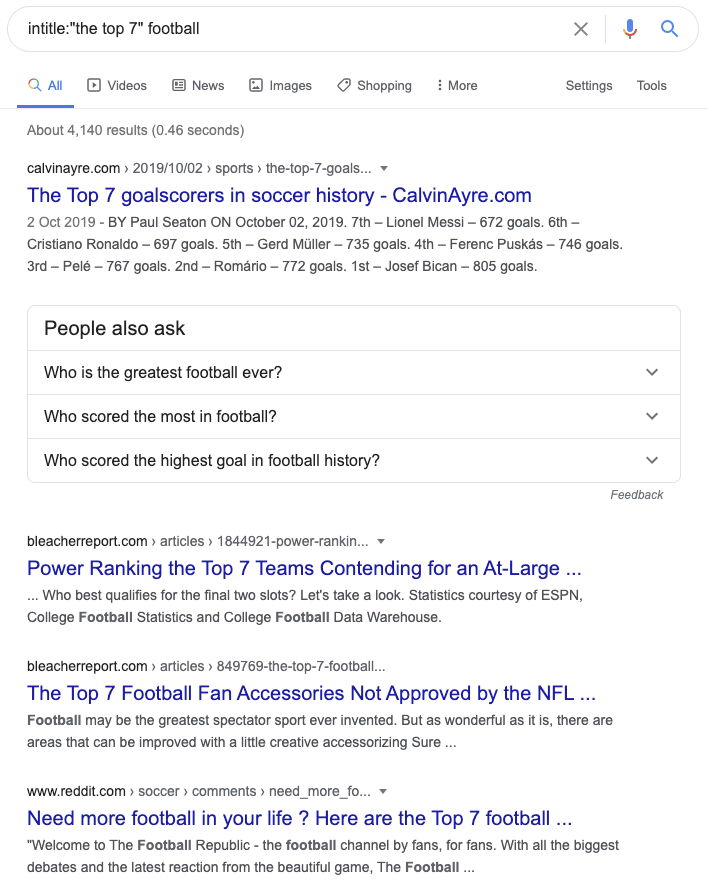
How to Use Boolean Operators and Google Search Commands for Link Building and PR
Once you have cracked your technical audit and started working on your well-researched content strategy, you want to start bringing those links and brand mentions in.
This could be as big as doing in-depth research for a bigger campaign, finding the right publications, online communities, or journalists to target or simply be looking for places to guest post.
We will start out basic, for people looking to guest post.
How to Find Guest Posting Opportunities Using Google Search Operators
The most basic is to search in the titles and URLs for the relevant keywords.
Always preface this with the niche you want to write in, or you will get completely irrelevant results.
Keyword 1 intitle:"write for us" inurl:"write-for-us"That will search for results related to your keyword where they have a page that is looking for writers. It looks at the page title or the URL.
For example:
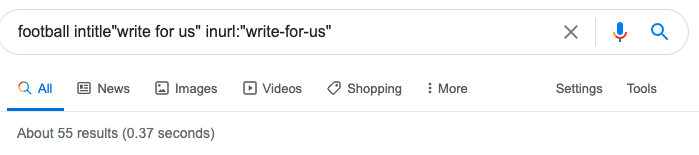
This shows 55 different sites that have mentioned football and have ‘write for us’ mentioned. Try different phrases, too, because everyone will do this differently. Some suggestions are below:
“Become a contributor” “Guest post guidelines” Inurl:”guest-post”These are just scratching the surface, and there are a whole bunch of other phrases you could be searching for, so be inventive.
You can combine as many of these together as you want, using the brackets and boolean operators we have mentioned before — like OR or | which does the same thing. For instance:
Keyword 1 (intitle:"write for us" OR intitle:"become a contributor" OR inurl:"guest-post")You get the idea!
Find Content as Resource Opportunities with Google Search Operators
This one is particularly handy for a couple of reasons.
First of all, it is great for finding lists of resources where they’ll potentially want to add a link to yours.
Secondly, it is a great way to find out whether anyone has already created a resource on something you are creating. This means you can either find data to help with a campaign or, if no one has compiled a resource yet, you can make your own — which is a great way of attracting links when people use it.
So you need to find existing resource pages that are related to your campaign or post.
Keyword 1(intitle:"resource" | intitle:"resources" | inurl:"resources")This is quite a broad search, so you may want to narrow it down using different search operators.
Consider using intitle: for the first keyword topic and the allintitle: search operator to really narrow it down.
For example:
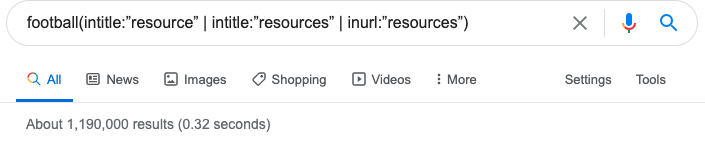
Discover Where to Pitch Infographics Using Google Search Commands
An infographic isn’t necessarily a bad way to gain coverage and attract links, even now. If you lead with a story and use the infographic for what it is really meant for, to display data in a clear and beautiful way, then they can still garner great results.
But that doesn’t mean that they should be pitched to absolutely everyone. Someone people will flat out refuse your campaign simply because it is an infographic. So you may want to make sure that you are pitching to receptive people.
Using search operators, you can find sites that actively want or feature infographics.
Sure, some of these may be a little bit spammy, but some quick research will help you discount those.
Keyword 1 intitle:infographic inurl:infographicThis will return a whole load of infographics, both the original links for them and also sites that have featured them. This is useful, but it may be a bit broad.
Try using Google’s search tools to specify a date range so you can see results from the last few months as many places may not have featured an infographic for a while.
For example:
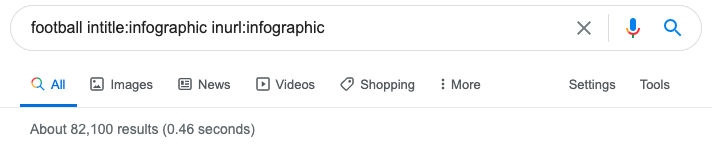
Another thing to consider is looking at a specific infographic. You may have found one from your search that seems to have been popular.
If you then search for that specific infographic, you will find all of the sites that featured it and may be willing to feature yours too.
How to Use The ‘Related:’ Search Operator to Find Relevant Link Prospects and Target sites
This is a good way to find competitors' content, but it is also excellent for checking for sites either like your own or similar to one of your target sites.
You can use this to either find similar domains or similar pages. So:
related:domainname.comOr, to find pages or subfolders similar to the one you are targeting:
related:domainname.com/subfolderThis will find a number of domains or pages that are similar to the site you’ve searched for. It could give you ideas for content or help you discover whole new sites that you hadn’t considered targeting.
For instance:
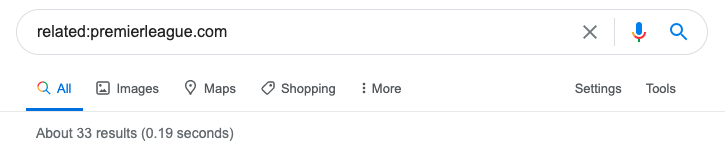
This found 33 pages related to the Premier League’s website.
To vet them for relevancy, you can then use a site search Google search operator to check how often they actually mention the topics you want to cover.
To do this, search for results from the site, then do the same search with the topic added and compare how many pages there are. If there are only a handful and it is a huge site, maybe they aren’t as relevant as you would want them to be.
Site:domainname.comThen
Site:domainname.com keywordYou can then see how often they mention that keyword.
Use Search Operators to Find Journalists to Contact
Once you have your content made and you are ready to promote it, you need to find the right people to promote it to. You should already have an idea of the sites you want to go to, as this will likely have been taken into account when you were coming up with ideas, but finding the right person to contact can be tricky.
Start off by finding who is writing about particular subjects the most on a site by doing a site search:
Site:domainname.com keyword 1
Site:domainname.com keyword 1Once you have found all of the mentions for a particular theme, you can see who has written the articles. Next, you want to double-check how often they have written about that subject, to make sure they are the right person to contact.
Site:domainname.com keyword 1 "name of author"This operator should return all of the posts they have written on that subject. You could also do the same query without the site, perhaps even excluding that site, to see whether they have written anywhere else about the subject too.
For example:
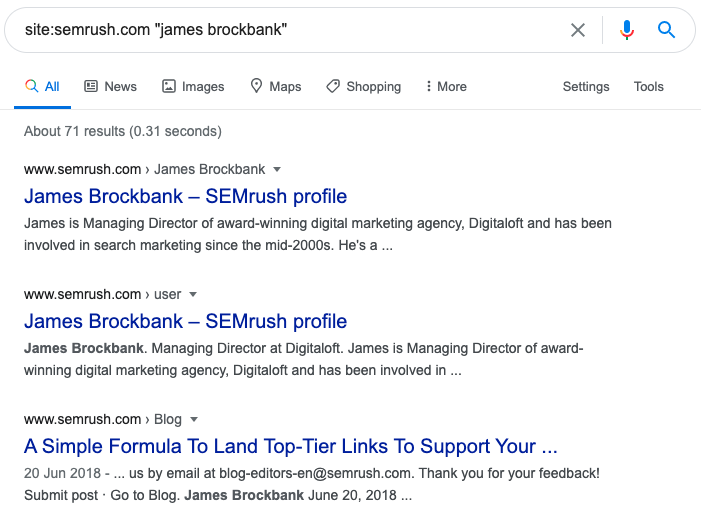
This shows you all of the articles written on Semrush by one individual.
You then need to track down their email address, which could be awkward depending on the individual, but another suggestion would be to find them on social media. You can use Google search operators for that pretty easily:
Author name site name (site:twitter.com OR site:facebook.com OR site:linkedin.com)This should return their social profiles. You may want to check other sites too.
How to Use Google Search Operators to Find Competitor Mentions to Make Your Own Opportunities
This is particularly good for a couple of different reasons. You can find out where your competitors are being mentioned, and where you aren’t — but you can also find out why they are being mentioned, so you can see whether you can replicate it.
It is a good way to get inspiration but also to see if there are any quick wins, and you don’t even need a tool to do it, just Google search.
Intext:"competitor name" -site:competitorsite.comThis will return any mention of your competitor’s name that isn’t on their own domain.
You can strengthen this even more by adding parentheses and additional competitors, as follows:
(intext:"competitor 1" OR intext:"competitor 2") -site:competitorone.com -site:competitortwo.comYou can even add keywords to these searches so you can try and find out whether they have been mentioned around specific topics.
For example:
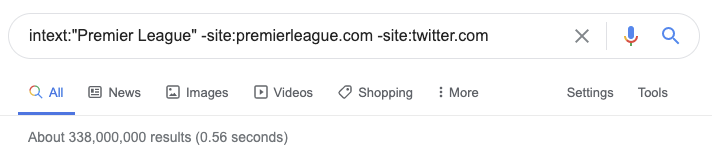
This will show you all of the results for Premier League in other site’s texts but has removed the social platform Twitter too.
Try the ‘Link:operator to See Who Your Competitors Are Getting Links From
This particular search operator was technically deprecated in 2017, but occasionally it can work, so if you are struggling to find who your competitors are getting links from, it can be worth giving it a go.
Just don’t rely too heavily on it.
Link:domainame.com -site:domainname.comYou could try it on particular pages too to see who is linking to that exact URL.
Search Operators for Other Google Tools
There is also a selection of search operators that work within different Google tools, outside of just standard Google search. This includes Google Mail, Google Drive, and Google Maps.
Some of these are the same as those that work in Google search, but for some, particularly Google Mail and Google Drive, there are entirely unique features.
Search Operators for Google Mail
A selection of search operators for Google Mail are as follows, check the full list of Google search operators at the bottom for the exhaustive list, including those which work across several tools:
Search Operator
What it does
from:
Specify the sender in Google mail
to:
Specify the recipient in Google mail
cc:
Search by a recipient that was copied into an email
bcc:
Search by a recipient that was blind copied into an email
subject:
Search by keywords featured in the subject line
{}
Use for OR in mail instead of the OR function
AROUND
Similar to the normal Google search function, allows you to search for keywords near each other.
label:
Search for messages that have a certain label
has:attachment
Search for messages that have an item attached
has:youtube
Search for a message containing a youtube video
list:
Search for all messages from a particular mailing list
filename:
Search for messages with a particular type of file attached, or the exact name of a file
in:anywhere
Includes all folders in your search, including spam and bin
is:important
Search for messages that have been marked as important
is:snoozed
Searches for messages that have been snoozed
is:unread
Searches for unread messages
is:read
Searches for read messages only
older:
Search for messages older than a certain date
newer:
Search for messages newer than a certain date
is:chat
Searches for messages from chat
deliveredto:
Search by email address for delivered messages
category:
Searches by messages based on category. Follow the colon with the category name, i.e., category:primary
size:
Messages larger than a certain size in bytes
larger:
Messages larger than a certain size in bytes
smaller:
Messages smaller than a certain size in bytes
Search Operators for Google Drive
A selection of search operators for Google Drive are as follows, for those that work across multiple Google tools, check the full list of Google search operators below:
Search Operator
What it does
type:
Allows you to search drive by file type
owner:
Allows you to search drive by owner of file or folder
after:
Allows you to search drive or mail for files modified or mail sent/received anytime after a set date
before:
Allows you to search drive or mail for files modified or mail sent/received before a certain date
to:
Allows you to search drive for files shared with a specific person
title:
Searches drive for files with the keyword in their title alone
source:domain
Allows you to search for files or folders shared with everyone in your business
is:trashed
Searches for the item in the Drive bin
is:starred
Searches only items that have been starred in drive
Search Operators for Google Maps
A selection of search operators for Google Maps are as follows:
Search operator
What it does
near
Part of the Google maps lazy searches e.g. book shops near work
“Business type”
E.g. cafe, restaurant, bar, etc., will return a selection of appropriate businesses in the are
Full List of Google Search Operators
Looking for a quick summary?
Here are all the search operators that we've showcased above in one handy reference table:
No.OperatorWhat does it do?CategoryDeprecating? (These ones can be unreliable)1“ ”Allows searching for a specific phrase — exact match search. Individual word prevents synonymsBasic, Mail 2ORBoolean search function for OR searches as Google defaults to AND between words — must be all capsBasic, Mail 3|Implements ORBasic 4()Allows grouping of operators and helps dictate the orderBasic, Mail 5-Excludes a word from resultsBasic, Mail 6*Acts as a wildcard and will match any word or phraseBasic 7#..## represents a number in this instance. Use to find numbers in a series.Basic 8$Allows for search of USDBasic 9€Allows for search of EuroBasic 10inAllows searches for unit conversion (currency, unit, or measure)Basic 11~Prefix — Include synonyms (potentially defunct)BasicYes12+Prefix — Force exact match on single phraseBasic, MailYes13daterange:Return results in a specified range (requires julian dates)AdvancedYes14link:Find pages that link to the target domainAdvancedYes15inanchor:Find pages linked to with the specified anchor text/phrase. Data is heavily sampled.AdvancedYes16allinanchor:Find pages with all individual terms after "inanchor:" in the inbound anchor text.AdvancedYes17inposttile:Finds pages with keywords in their post titles (i.e. for researching blogs) 18define:Pulls a card response from Google displaying the dictionary definition of the word or phraseAdvanced 19cache:Returns the most up to date cache of an indexed web pageAdvanced 20filetype:Returns only files of a particular type associated with the keyword searchedAdvanced 21ext:As above, based on extensionAdvanced 22site:Limit results to those from one siteAdvanced 23related:Find similar domains to the queried domainAdvanced 24intitle:Returns pages based on the searched query appearing in their titleAdvanced 25allintitle:Similar to intitle: but only returns titles where all the words in the title matchAdvanced 26inurl:Only returns results where the queried keyword(s) is present in the URLAdvanced 27allinurl:As above but only containing all of the specified words in the URLAdvanced 28intext:Finds pages where the keyword(s) are mentioned within the page content.Advanced 29allintext:Similar to “intext,” but only results containing all of the specified words somewhere on the page will be returned.Advanced 30AROUND(X)This is sandwiched between two words and the X declares how many words they must be mentioned between. I.e., if it’s (4) then the two keywords must be mentioned within 4 words of each other.Advanced 31weather:Brings up the featured snipped for weather for that locationAdvanced 32stocks:Returns stock information for the specified tickerAdvanced 33map:Force Google map results for a particular queryAdvanced 34movie:Find information for the specified movie (particularly useful when that movie has an ambiguous name). If the movie is still in theaters it’ll also return screen timesAdvanced 35source:Use in Google news, returns results from the specified sourceAdvanced 36_Acts as wildcard for autocompleteAdvanced 37blogurl:Find blog URLs under a specific domain. This was used in Google blog search, but I’ve found it does return some results in regular search.AdvancedYes38loc:Returns results for a specific locationAdvancedYes39location:As above but with Google newsAdvanced 40info:Returns information related to a domain (pages with domain text, similar on-site pages, cache, etc.)Advanced 41nearPart of the Google maps lazy searches e.g., book shops near workMaps 42Business typeE.g. cafe, restaurant, bar, etc. will return a selection of appropriate businesses in the areMaps 43Gas/Charging StationEV near me or Gas station near me returnsMaps 44type:Allows you to search drive by file typeDrive 45owner:Allows you to search drive by owner of file or folderDrive 46after:Allows you to search drive or mail for files modified or mail sent/received anytime after a set dateDrive, Mail 47before:Allows you to search drive or mail for files modified or mail sent/received before a certain dateDrive, Mail 48to:Allows you to search drive for files shared with a specific personDrive 49title:Searches drive for files with the keyword in their title aloneDrive 50source:domainAllows you to search for files or folders shared with everyone in your businessDrive 51is:trashedSearches for the item in the Drive binDrive 52is:starredSearches only items that have been starred in driveDrive, Mail 53from:Specify the sender in Google mailMail 54to:Specify the recipient in Google mailMail 55cc:Search by a recipient that was copied into an emailMail 56bcc:Search by a recipient that was blind copied into an emailMail 57subject:Search by keywords featured in the subject lineMail 58{}Use for OR in mail instead of the OR functionMail 59AROUNDSimilar to the normal Google search function, allows you to search for keywords near each other.Mail 60label:Search for messages that have a certain labelMail 61has:attachmentSearch for messages that have an item attachedMail 62has:driveSearch for messages with a Google drive attachedMail 63has:documentSearch for messages with a Google doc attachedMail 64has:spreadsheetSearch for a message with a Google sheet attachedMail 65has:presentationSearch for a message with a Google presentation attachedMail 66has:youtubeSearch for a message containing a youtube videoMail 67list:Search for all messages from a particular mailing listMail 68filename:Search for messages with a particular type of file attached, or the exact name of a fileMail 69in:anywhereIncludes all folders in your search, including spam and binMail 70is:importantSearch for messages that have been marked as importantMail 71label:importantSame as is:importantMail 72is:snoozedSearches for messages that have been snoozedMail 73is:unreadSearches for unread messagesMail 74is:readSearches for read messages onlyMail 75has:yellow-starSearches for messages with colored star iconMail 76has:blue-infoSearches for messages with colored iconMail 77older:Search for messages older than a certain dateMail 78newer:Search for messages newer than a certain dateMail 79is:chatSearches for messagse from chatMail 80deliveredto:Search by email address for delivered messagesMail 81category:Searches by messages based on category. Follow the colon with the category name, i.e., category:primaryMail 82size:Messages larger than a certain size in bytesMail 83larger:Messages larger than a certain size in bytesMail 84smaller:Messages smaller than a certain size in bytesMail 85has:userlabelsSearch for messages that have custom user labelsMail 86has:nouserlabelsSearch for messages that have no custom user labelsMailDownload the Google Search Operators Cheatsheet.
Summary
All in all, Google’s search operators are incredibly powerful tools. Using simple syntax and boolean operators, you can find detailed information that can help you perform technical audits, content marketing research, and link-building prospects.
It’s worth having a play around with different combinations of operators so you can find what works best for you. Google dorks or Google hacks, as some like to call them, are a great additional resource when either you can’t afford a tool, or your tool isn’t showing you what you need to find.
Now the power is in your hands, try out a few of the Google search commands and see what you can discover about your own domain or a competitor’s.
Innovative SEO services
SEO is a patience game; no secret there. We`ll work with you to develop a Search strategy focused on producing increased traffic rankings in as early as 3-months.
A proven Allinclusive. SEO services for measuring, executing, and optimizing for Search Engine success. We say what we do and do what we say.
Our company as Semrush Agency Partner has designed a search engine optimization service that is both ethical and result-driven. We use the latest tools, strategies, and trends to help you move up in the search engines for the right keywords to get noticed by the right audience.
Today, you can schedule a Discovery call with us about your company needs.
Source:





